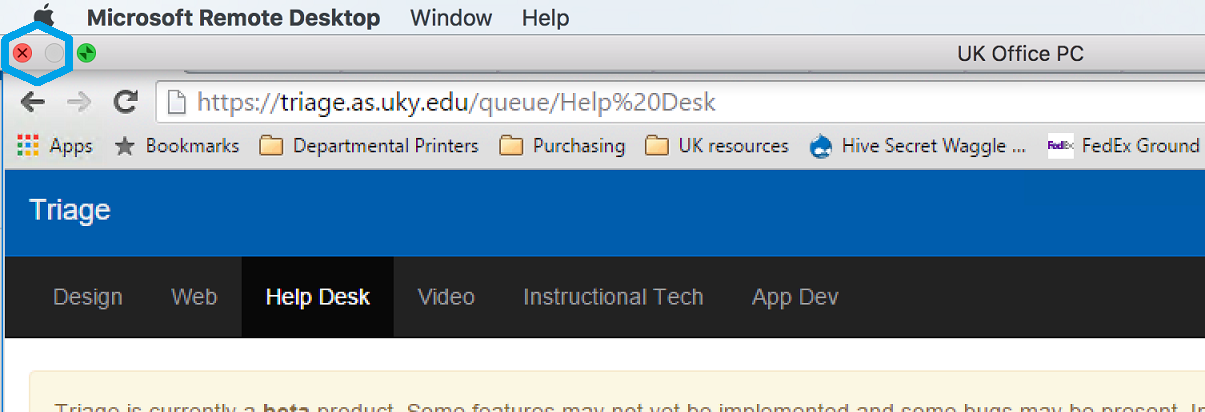Launch the App Store from your Applications list.
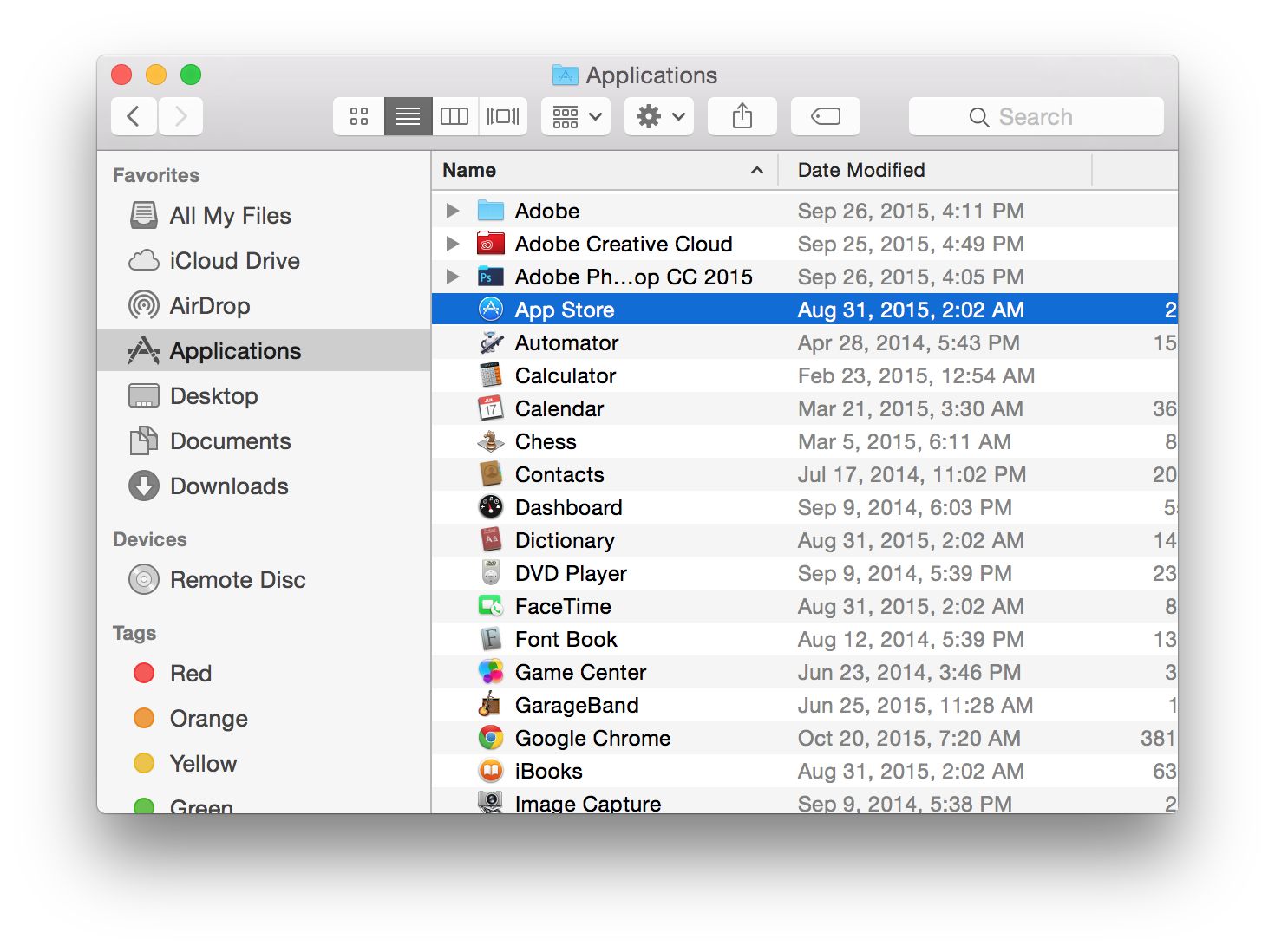
Search for microsoft remote desktop, and download and install the remote desktop 10 app.
This is the app with the round icon.
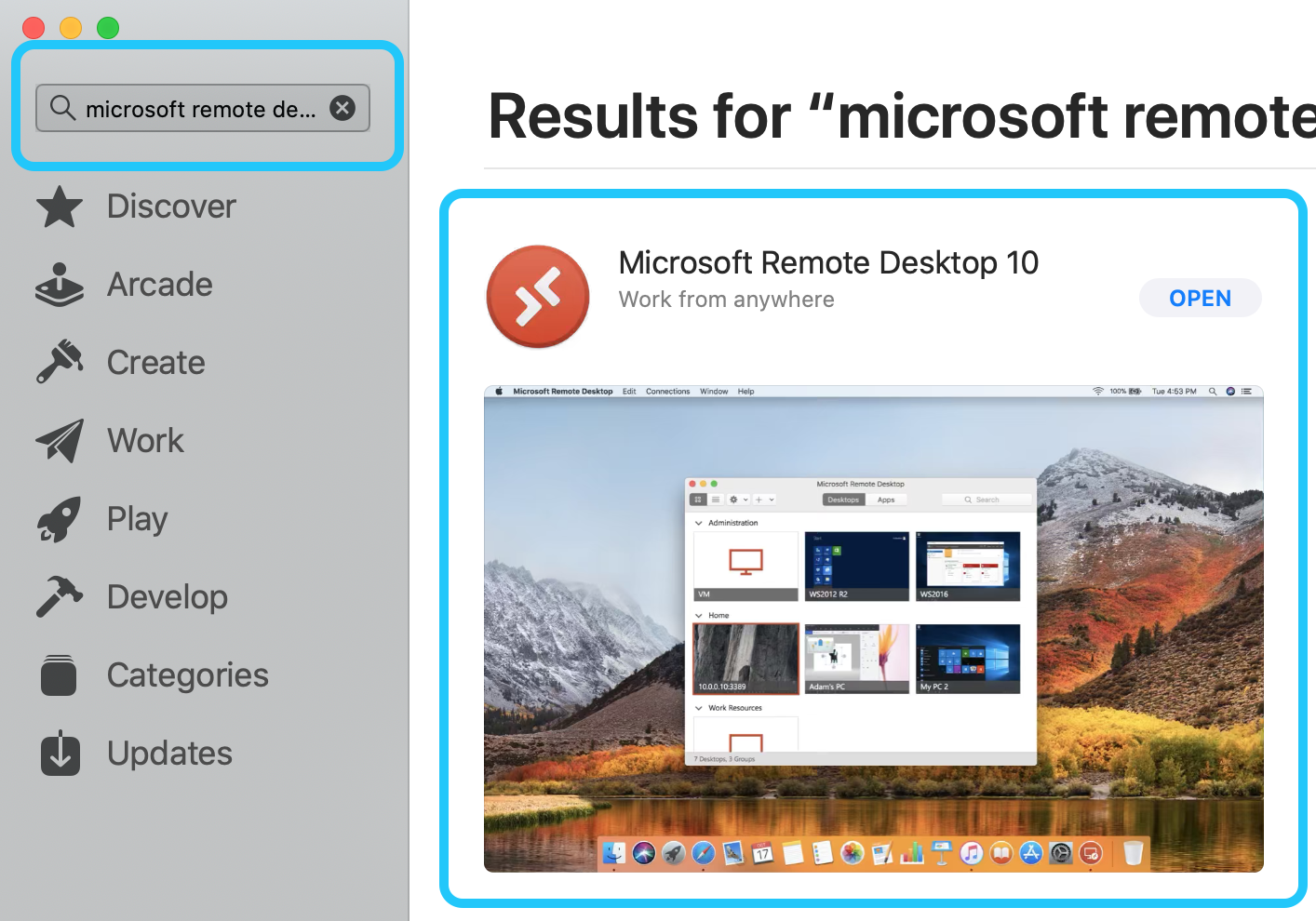
After installation completes, launch Microsoft Remote Desktop from your Applications folder or Launchpad.
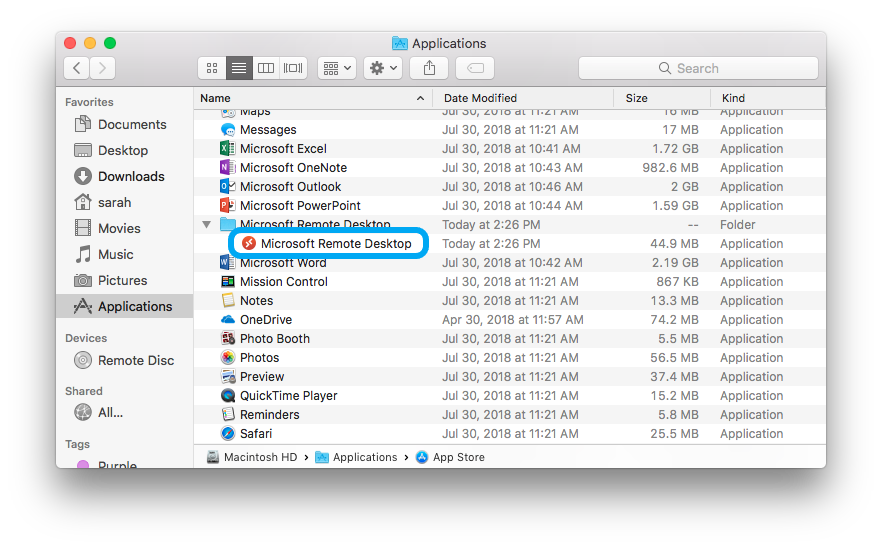
Click on Add Desktop.
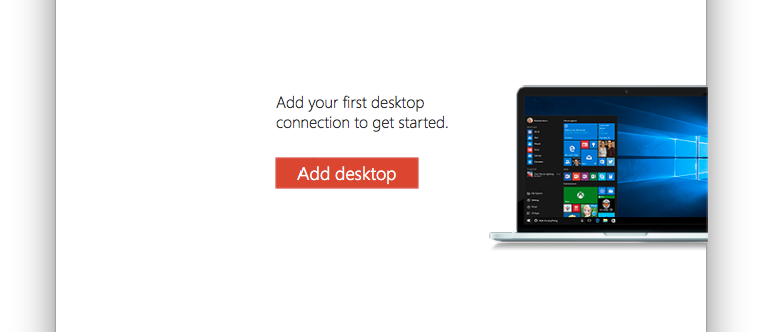
Type in your computer name and hit Save.
A&S desktop computers follow a naming convention of building + room number +ad.uky.edu
If you are unsure of your PC name, please contact the A&S help desk.
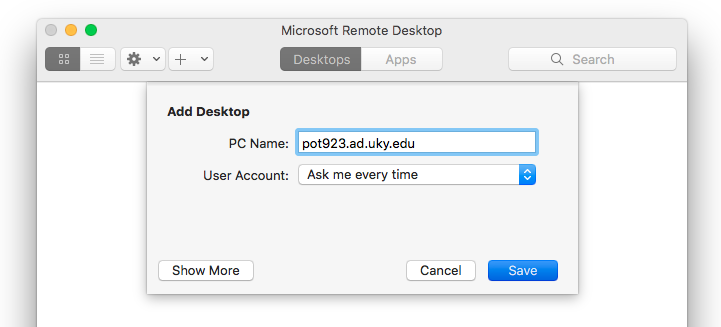
Double-click on the desktop you just created.
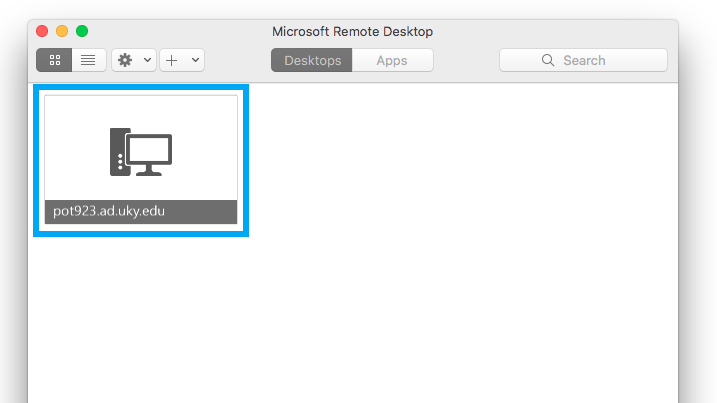
When prompted, enter your username and password. Click Done.
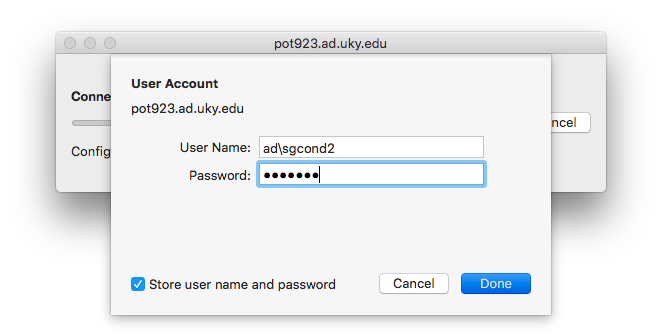
You will get a security warning about the computer you are connecting to. Click continue to proceed.
If you don't want to see this security warning each time you connect, click on Show Certificate and check the box to always trust the computer before hitting continue.
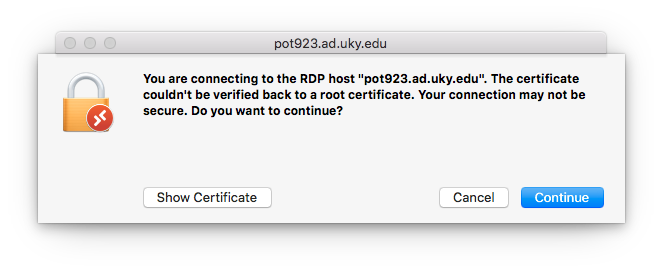
At the end of your session, click on the red X in the upper left hand corner to disconnect.
You can also log out of your office computer normally (with Start -> log off), and that will automatically disconnect your session.